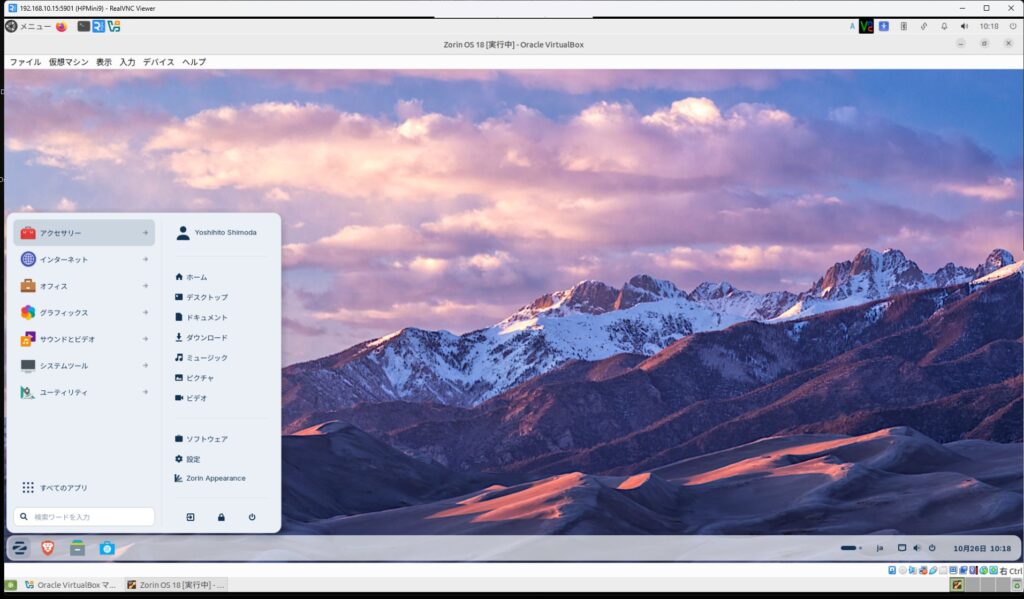ネット記事にZorin OS18の記事があったのでVirtualBoxで試してみた。
ubuntuに比べ使いやすそうだった。Windows APP suportが用意されているので楽しめそうだが実際にインストールできるパソコンがないので当面VirtualBoxで使い込んで見ることにする。
Windows APP suportにはwineが使われていて32bit版のアプリも起動は遅いが動作する。ubuntuに32bit版のwineは現在導入できない状況なので、このOSを使うのも良いかもしれない。
ubuntuベースなのでubuntu用のソフトをインストールできるがどのバージョンと互換性があるかわからないので困っている。ネットで調べたら「Zorin OS 18」はメジャーアップデートリリース。「 Ubuntu 24.04.3 LTS」をベースとしており、カーネルにLinux 6.14を搭載している。そうだ。
Cf-Y8(2008/9発売)にインストールしてみたがWindows10よりは快適に使えた。